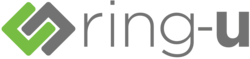Connecting to WiFi - GRP2614, GRP2615, GRP2616
To connect the these models to a WiFi Network, please follow the steps below:
1. From the Home Screen, press the Round button between the 4 arrow buttons, and navigate to System → WiFi settings.
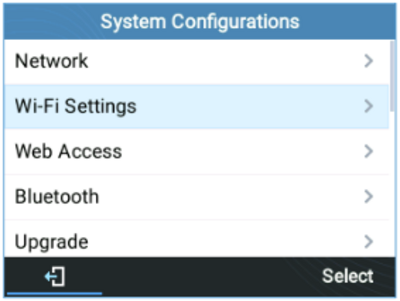
2. Set WiFi to Enabled and press Save button.
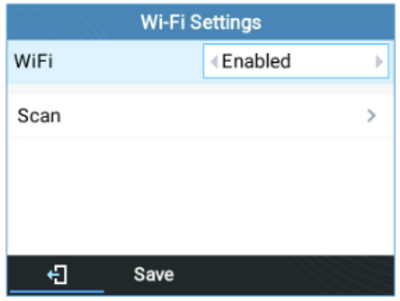
3. Select Scan.
The device will automatically start scanning for WiFi access points within range.
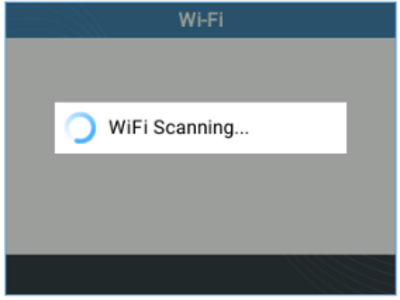
4. A list of available WiFi networks will be displayed. Select the desired network.
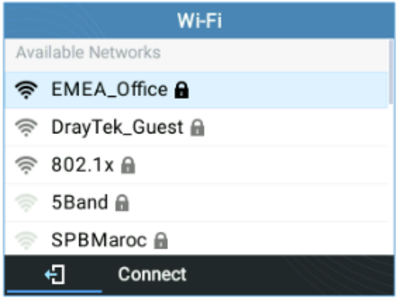
5. If required, enter the WiFi network password to connect.
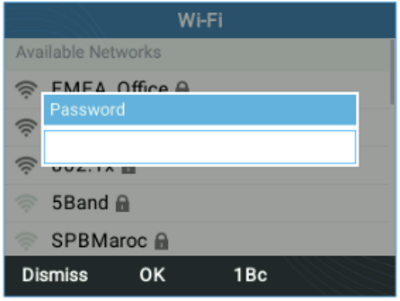
6. An incorrect password will trigger the error message Cannot connect to the selected network.
- If the connection is successful a “WiFi Network Connected” message will display on screen
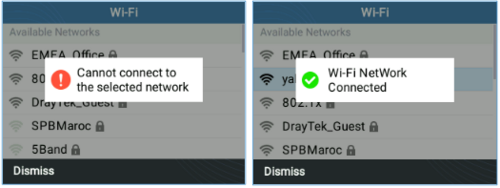
7. Check the WiFi icon on the Home Screen to verify if the WiFi network is properly connected.
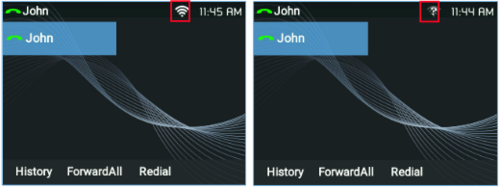
8. A new section Current Connection will show under System → WiFi settings.
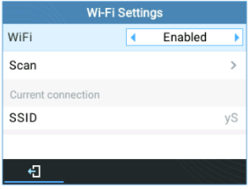
9. Selecting Scan, users may choose to Forget the current connection and establish a new one.