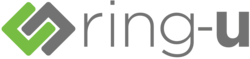Extensions
Preface - Adding Initial Extensions
(Do NOT skip this part just because you think you don't need to read a preface. You do.)
So you plugged in all your phones and the Hello Hub before starting the Setup Wizard, right?
Here's where all that effort and instruction following will pay off.
Go to Configuration > Extensions
Press the Add an Extension button, choose Auto Config, and click Create.
Wait.
Refresh your screen every minute or so.
As long as you are using phones on our Autoconfig Supported Phones at a Glance list, your network is good, and all the phones were added to it correctly, they will populate in this page and configure automagically.
If you are using non-supported phones, or bought your phones from a different source, you will have some extra work to do. Call us. We may be able to help you save a lot of effort.
Perhaps for the first time in this process, the value of patience will prove itself.
As you refresh and find more phones on this list, you will notice they will go from showing a Light Grey handset icon, to Red, and finally (hopefully) to Green. After they turn Green, you will see they may have little red spinning circles to the far right of the screen, or possibly red wrenches.
Again, be patient. Especially for larger systems, but true also for small ones, there is a LOT going on under the hoods of your phones and in your Hello Hub. the Hub is directing the configuration of your phones and there is a lot to that process.
Resist the urge to tinker.
Tinkering breaks processes.
If you really think something is wrong and you need to do SOMETHING, contact us by phone or through Support.
Usually, we can get your phones Added as Extensions and in use in under 15 minutes. Sometimes it may take a bit longer though, and that is okay.
If it takes much longer than that, though, give us a call.
A quick note about WiFi-Capable Phones
If you are using a WiFi-capable phone, please make sure it is only connecting via WiFi (not plugged in via LAN cable also).
If you are connecting a WiFi-capable phone via LAN, make sure WiFi is disabled or the phone will be added as two separate extensions (one MAC address as WiFi, one MAC as LAN) and will not work.
Adding Extensions Later
If you need to add phones later on, simply return to the Extensions page, click Add an Extension, then select the type of extension you will add:
(sp)(sp)1. Auto Config for supported phones
(sp)(sp)2. Virtual creates an extension that forwards to another phone number, often used for mobile phones.
(sp)(sp)3. Grandstream Wave creates a softphone extension for Grandstream Wave that creates a scannable QRCode for autoconfiguration
(sp)(sp)4. Zoiper creates a softphone extension for Zoiper that creates a scannable QRCode for autoconfiguration.
(sp)(sp)5. Manual creates an extension that can be configured using a web browser or other means.
(sp)(sp)6. VoiceMail creates an extension that is only used for VoiceMail which can be retrieved from any phone, and is also transcribed and emailed with the recording.