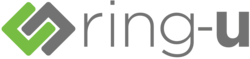Table of Contents
Note May 18, 2023 -
Grandstream Wave Lite has been deprecated. If you remove it, change phones, etc, you will not be able to download it or use it again.
(sp)
(sp)
(sp)
(sp)
(sp)
(sp)
(sp)
(sp)
Grandstream Wave Softphone Configuration
Prerequisites
- Download Grandstream Wave Lite (Free) or Grandstream Wave (Paid). The free version is excellent for most users.
- There is no time limit from the time it is generated to scan the QR code from your ring-u portal.
- Adjustments in Port Forwarding / External Remote Phones will have to be completed before this extension will work if on a local system. Cloud accounts do not require port forwarding.
Caveats
- Softphones are subject to your data connection (WiFi or cellular), and will never be as reliable as a desk phone.
- If using a WiFi network outside of your business or a cellular data connection, you may encounter network settings hostile to VOIP traffic (SIP ALG, DDOS, Carrier Grade NAT) that prevent your softphone extension from working effectively. This is outside of our control.
- Your softphone app should be restarted periodically to keep the app in good working order.
- Your smartphone should be power cycled periodically to keep any softphone functioning correctly.
- Mission-critical traffic should always be directed to desk phones inside of your network.
Step 1 - Add an Extension in the Portal
Go to: Configuration > Extensions and Add an Extension.
Select “Grandstream Wave.”
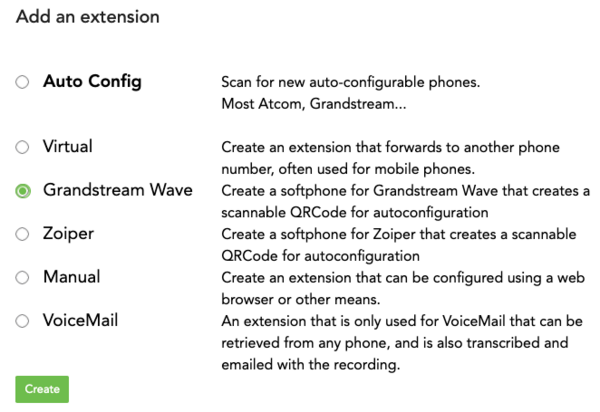
Grandstream Wave QR Code Generated
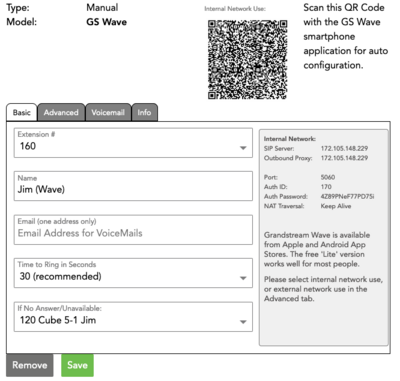
Make sure that the Advanced Tab is set to use the phone on Public Server/External or the extension will not work outside of your network.
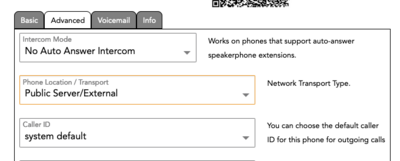
Step 2 - Open Your Grandstream Wave (Lite) App
There are usually 8 prompts involved in this process. If you answer incorrectly, you are generally best to delete the app, download again, and start this process over.
1. Contacts Permission - This one is up to you, but is not required unless you want access to your personal (non ring-u) contacts.
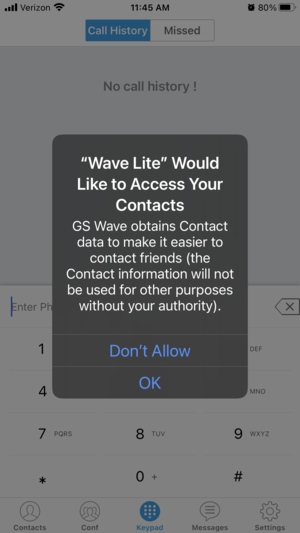
2. Notifications Permission - “Allow”
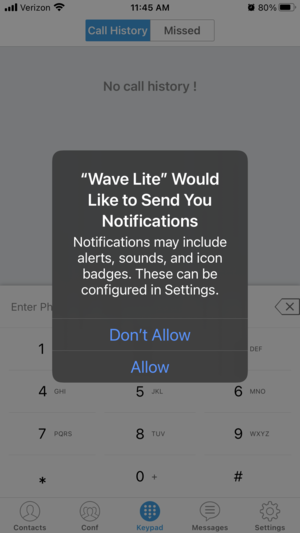
3. Account Settings - Click on the Gear Icon to navigate to Account Settings, then click on “Account Settings” in the menu.
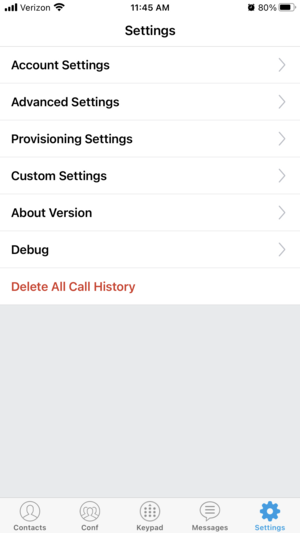
4. Account Settings Screen - Click the + symbol in the upper right corner of the screen.
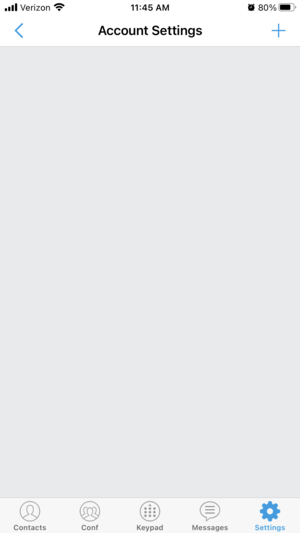
5. Scan QR Code - Click “Scan QR Code”
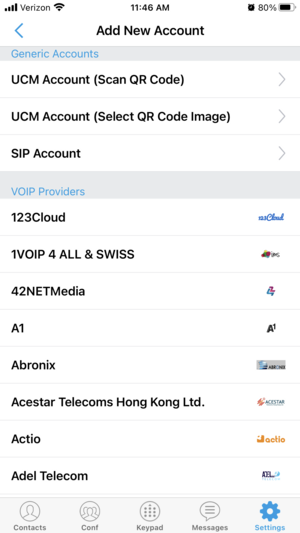
6. Camera Permission - Select “OK” and then scan the code from the screen of the ring-u Portal
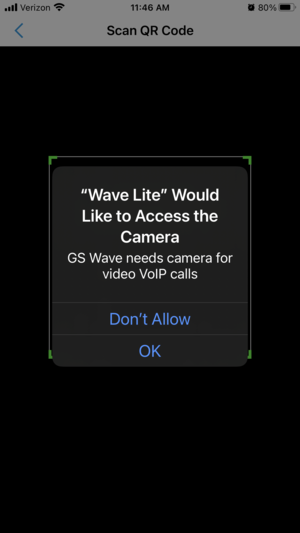
7. Add New Acct - Click the white bar to “Add New Acct” (note that your extension number will vary).
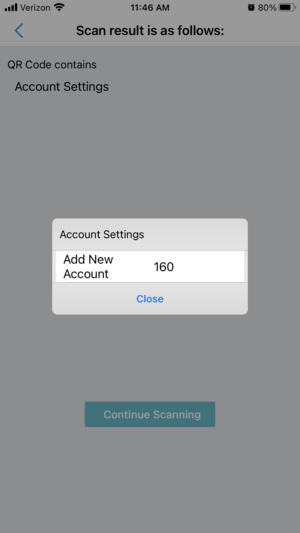
8. Ready - Your extension will be ready to use when the light to the left of the extension number has turned from red to green.
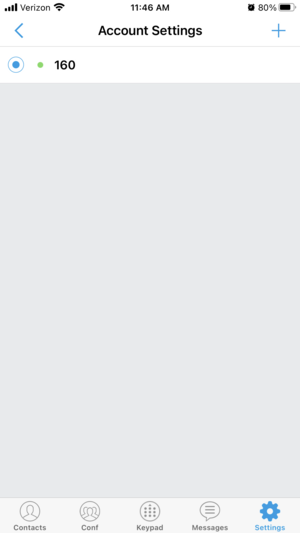
And here are the settings if you need them.