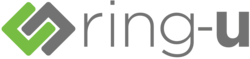wifi-2614-16
Differences
This shows you the differences between two versions of the page.
| Both sides previous revisionPrevious revisionNext revision | Previous revision | ||
| wifi-2614-16 [2023/02/15 17:39] – jim | wifi-2614-16 [2023/02/16 16:44] (current) – jim | ||
|---|---|---|---|
| Line 1: | Line 1: | ||
| - | =====Connecting to WiFi (GRP2614, | + | =====Connecting to WiFi - GRP2614, |
| - | **To connect the these models to a Wi-Fi Network, please follow the steps below: | + | **To connect the these models to a WiFi Network, please follow the steps below: |
| - | 1. From the Home Screen, press the Round button between the 4 arrow buttons, and navigate to **System → Wi-Fi settings**. | + | 1. From the Home Screen, press the Round button between the 4 arrow buttons, and navigate to **System → WiFi settings**. |
| - | {{ : | + | {{ : |
| - | 2. Set Wi-Fi to **Enabled** and press **Save** button. | + | 2. Set WiFi to **Enabled** and press **Save** button. |
| - | {{ : | + | {{ : |
| 3. Select **Scan**. | 3. Select **Scan**. | ||
| - | The device will automatically start scanning for Wi-Fi access points within range. | + | The device will automatically start scanning for WiFi access points within range. |
| - | {{: | + | {{ : |
| - | 4. A list of available | + | 4. A list of available |
| - | {{: | + | {{ : |
| 5. If required, enter the WiFi network password to connect. | 5. If required, enter the WiFi network password to connect. | ||
| - | {{: | + | {{ : |
| - | 6. An incorrect password will trigger | + | 6. An incorrect password will trigger |
| - | GRP261X/GRP2624/ | + | - If the connection is successful a “WiFi Network Connected” message will display on screen |
| - | Version 1.0.5.93 | + | {{ : |
| - | Page | 98 | + | |
| + | 7. Check the WiFi icon on the Home Screen to verify if the WiFi network is properly connected. | ||
| + | {{ : | ||
| + | |||
| + | 8. A new section **Current Connection** will show under **System → WiFi settings**. | ||
| + | {{ : | ||
| + | |||
| + | 9. Selecting **Scan**, users may choose to **Forget** the current connection and establish a new one. | ||
| - | - If the connection is successful a “Wi-Fi NetWork Connected” message will display on screen | ||
| - | Figure 86: Failed/ | ||
| - | 7. Check the Wi-Fi icon on idle screen to verify if the Wi-Fi network is properly connected | ||
| - | Figure 87: Wi-Fi Status | ||
| - | 8. A new section “Current Connection” will show under System → Wi-Fi settings. | ||
| - | Figure 88 : Current connection | ||
| - | 9. Selecting “Scan”, Users may choose to “Forget” the current connection and establish a new one. | ||
wifi-2614-16.1676482791.txt.gz · Last modified: 2023/02/15 17:39 by jim